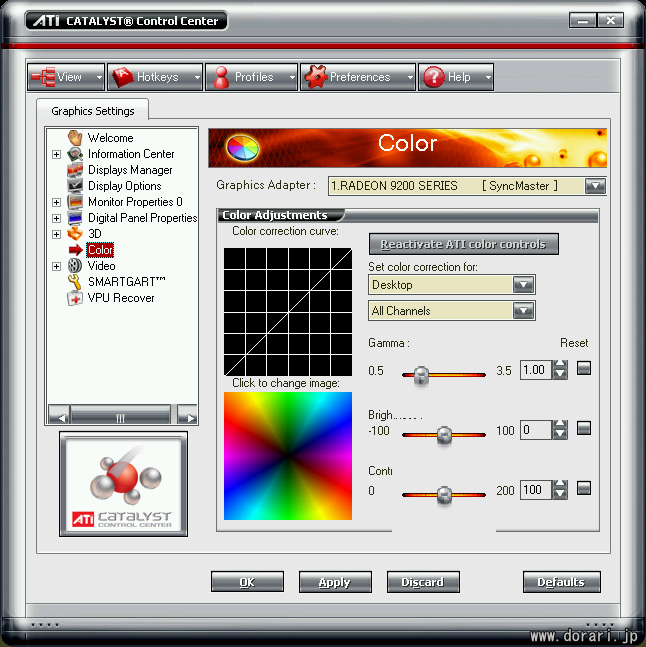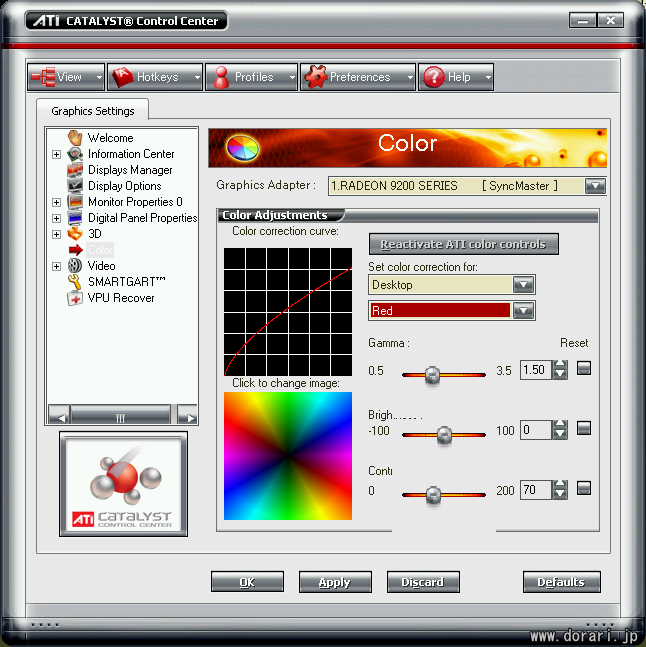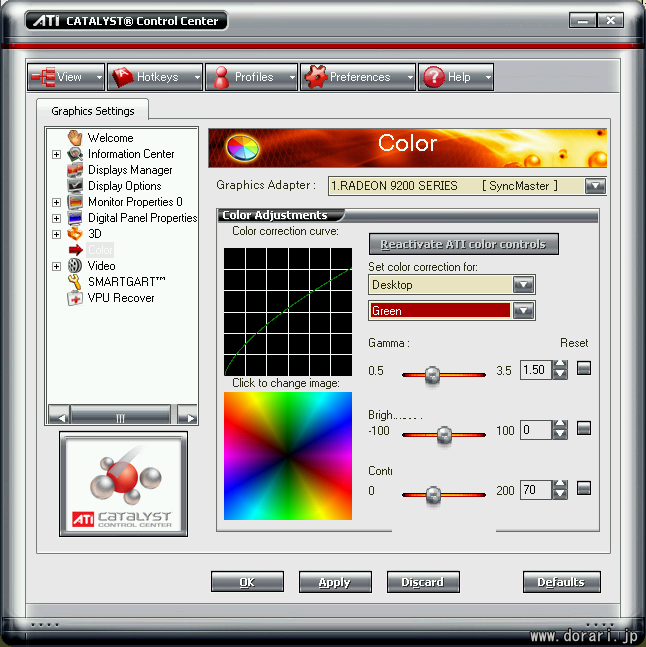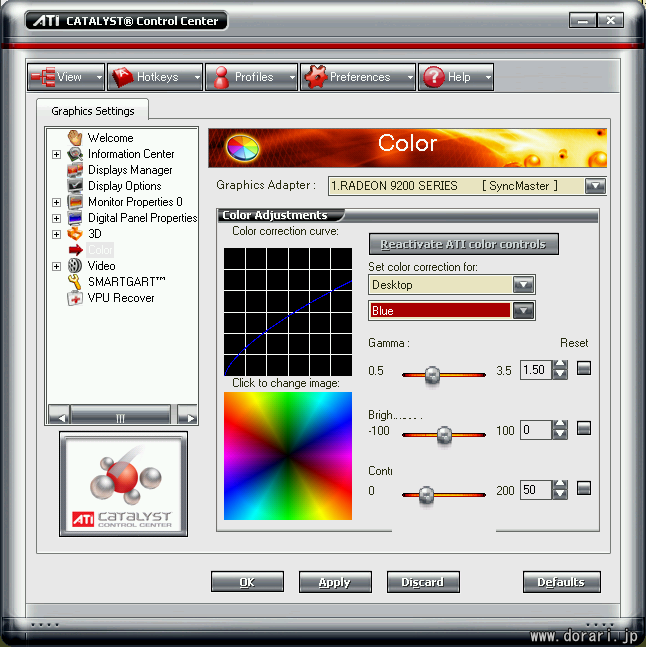パソコンの画面って、デフォルト(標準状態)のままだと コントラストがきつくて 目が疲れませんか? ここではATIのビデオカードを例にとり、私流の「目にやさしい画面」の作り方を記述します。
目が疲れる画面、目にやさしい画面
目が疲れる原因は、コントラストのキツさと、画面の色調にあります。
コントラストがしっかり出るということは、 ディスプレイの性能が良いということでもありますが、 明るい部分と暗い部分が際立ちすぎる画面はやっぱり見てて疲れます。 これを少しやわらげてやると、目にやさしくなります。
また、画面の色調ですが、青っぽい画面は目が疲れるそうです。 少し青を抑えてやると、目にやさしくなります。 イメージとしては、蛍光灯の青白い光を、太陽の光のような自然光に 近づけるような感じでしょうか。
以下のサンプルは、画像の変わり具合をシミュレーションしたものです。 処理後の方が、目に優しいおだやかな色合いになっています。
【処理前】
【処理後】
ビデオカードの画質調整を利用する
ビデオカードにはたいてい、画質調整機能がついています。 これを利用して、目にやさしい画面作りを行なってみましょう。
まずビデオカードの画質調整画面を開きます。 調整するのは、赤青緑の発色傾向とバランスです。 私のビデオカードでは、こんな感じの設定画面です。
調整のポイントと調整方法
画質調整の主なパラメータは、以下の3つです。
- ガンマ値
- ブライトネス
- コントラスト
どんなビデオカードでも、この3つについて、 赤青緑個別に設定できればOKです。
調整の方針は以下の通りです。
- 全体としてコントラストを抑える。その中で、青色は他よりさらに少し抑える。
- ガンマ値を少し上げる(適切な明るさを保つため)。
では実際に設定を行います。
左側のリストから「Color」を選択します。 次に、「Red」「Green」「Blue」の各色について、以下のように設定します。
Red
- Gamma: 1.50
- Brightness: 0
- Contrast: 70
Green
- Gamma: 1.50
- Brightness: 0
- Contrast: 70
Blue
- Gamma: 1.50
- Brightness: 0
- Contrast: 50
微調整
設定を終えたら、「OK」を押して設定画面を終了します。 以前の画面より大分目にやさしくなっているはずです。 あとはしばらく使ってみて、 各自の好みやディスプレイの特性に合わせて微調整を行えば良いでしょう。
ちなみに、ディスプレイにも同様の調整機能がついている場合がほとんどです。 こちらで調整しても良いでしょう。
注意点
この例ではBrightnessをいじっていませんが、いじらない方がいいと思います。 グラフを見ると分かりますが、Brightnessをいじると、 黒が浮いてしまったり、逆につぶれてしまったりするからです。
それから、元色の発色を正確につかみたい場合 (例えばパソコンではがきをデザインする、など)は、 色設定をいじると実際の発色と食い違う可能性があるので デフォルトで使った方が良いでしょう。